 As Emory closes out its first week of increased telecommuting as a result of COVID-19 preparedness, Zoom usage has spiked dramatically. According to José Holguin-Cruz (LITS Zoom administrator), the number of active users has increased by 34% in March and the amount of monthly Zoom minutes at Emory has increased by 80% over the same time period.
As Emory closes out its first week of increased telecommuting as a result of COVID-19 preparedness, Zoom usage has spiked dramatically. According to José Holguin-Cruz (LITS Zoom administrator), the number of active users has increased by 34% in March and the amount of monthly Zoom minutes at Emory has increased by 80% over the same time period.
As everyone becomes more accustomed to using the Zoom service, here are some tips and tricks from the pros (sources: Zapier, Groove, and the LITS Messaging Team):
1. Create recurring meetings with saved settings and one URL
For weekly meetings, monthly check-ins, and other regularly scheduled calls, Zoom lets you create a recurring meeting. There are two benefits to using this setting. First, it lets you lock in all the call settings you want once and have them be in place every time you meet. Second, recurring calls use the same join URL each time, so you never have to send a fresh one to attendees.
Additionally, if you meet with the same group regularly but not on a regular schedule, you can choose an option called No Fixed Time, which lets you use the same settings and meeting ID over and over with the same group, no matter when you get together. This option is popular with educational groups who use Zoom as their virtual classroom.
Fair warning that for any recurring meeting, you cannot schedule it with your Personal Meeting ID (also called PMI in Zoom; it’s a virtual private meeting space for you, and the link never changes). Also, know that all recurring meeting IDs expire after one year, so you’ll have to generate a new one then.
2. Record the call as a video (non-HIPAA accounts only)
Zoom lets you record your web conferencing calls as videos, a handy feature for sharing the meeting with people who may have missed it or for reviewing what was said.
When you record, you must choose whether to use the local or cloud option. Local means you store the video file yourself, whether locally on your computer or in another storage space that you provide. With Cloud, which is for paying members only, Zoom stores the video for you in its cloud storage (different account types come with different amounts of storage). One convenience of the cloud option is that people can stream the video in a web browser once it’s ready.
When creating a video from a conference call, it makes a big difference in the final quality to optimize a few settings in advance. For example, some calls might be broadcast style, where only the host appears on screen. In that case, set Zoom to only record the audio and video of the host. Other calls might be in the style of a collaborative meeting, in which case you want to record everyone. Be sure to explore Zoom’s settings at least a few minutes before recording a call.
3. Have a collaborative annotation session
Screen sharing allows the host of a call to display whatever is on their screen to everyone else on the call. Annotation tools let all the meeting participants draw and highlight what’s on screen, which can be immensely helpful when discussing visual materials, such as mockups, graphic designs, and so forth.
To annotate while viewing someone else’s shared screen, select View Option from the top of the Zoom window, and then choose Annotate. A toolbar appears with all your options for annotating, including text, draw, arrow, and so forth. The presenter can use the save button on the toolbar to capture the complete image with annotations as a screenshot. You can also disable attendee annotation altogether.
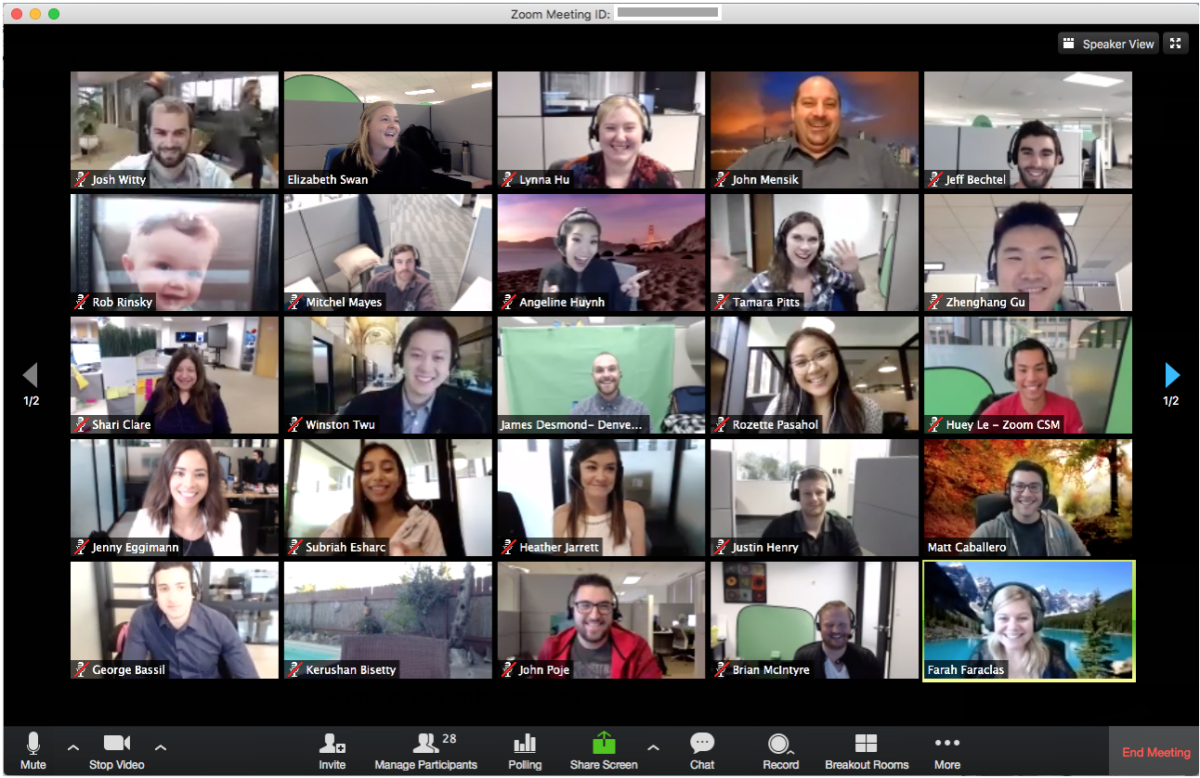
4. See who attended
Say you’re using Zoom to hold a press conference or university lecture. You probably want to know who attends. You can get that information from a report once the meeting is finished.
The attendee list for all meetings lives in the Zoom Meetings tab in the Reports section. You’ll see a list of both previous and upcoming meetings, which you can filter by time range or meeting ID. When you find the meeting or meetings you want, click Generate and then select Registration.
5. Learn a few essential keyboard shortcuts
If you use Zoom more than once a week, there are a couple of keyboard shortcuts worth learning to save you oodles of time.
@ is for pointed discussion. When you type @ it shows a list of the group members to pick from. Everyone sees it but it shows like “@BrendaRockswold this is a message from another person in the group.”
I is for invite. Press Cmd+I (macOS) or Alt+I (Windows) to jump to the Invite window, where you can grab the link to the meeting or send invitations to others via email.
M is for mute. Press Cmd+Ctrl+M (macOS) or Alt+M (Windows) when you are the meeting host and want to mute everyone else on the line.
R is for record. Press Cmd+Shift+R (macOS) or Alt+R (Windows) to record your meeting.
S is for share. Press Cmd+Shift+S (macOS) or Alt+Shift+S (Windows) to share your screen.
V is for video. Press Cmd+Shift+V (macOS) or Alt+V (Windows) to toggle video on/off.
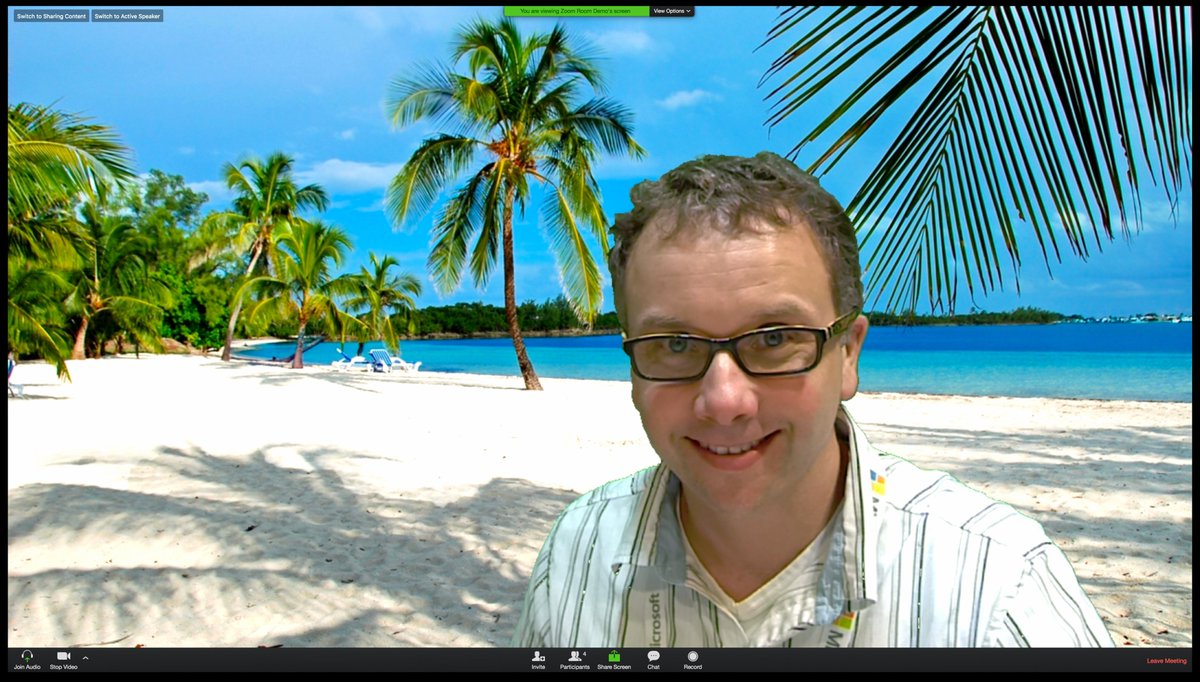
6. Customize your settings
Prefer to begin every meeting on mute? Go to Settings > Audio and make sure that “Always mute microphone when joining meeting” is checked.
Prefer to begin each meeting WITHOUT video? Go to Settings > Video and check “Turn off my video when joining meeting.”
Want a copy of the meeting invite on your clipboard at the start of a meeting (in case you need to quickly invite additional people)? In General settings, check Automatically copy invitation URL to Clipboard after meeting starts. This option makes it super easy to invite people to any meeting, without even having to go through the process of copying the invite URL.
Want to touch up your appearance? In Settings > Video, check “Touch up my appearance,” and Zoom will soften the focus on your camera, theoretically minimizing any issues with your skin!
Want a cool background instead of whatever is behind you? Go to Settings > Virtual Background and select the virtual background of your choice. You can even upload your own background. Note: virtual backgrounds are limited by the speed of your machine and connectivity. This function might not work for everyone.
If you have any additional Zoom questions, go to the LITS Zoom page: http://it.emory.edu/office365/ZOOM.html.

Thanks for this post.
I’m very interested in the Meetings Reports, and as I looked into it, there are additional layers of complications beyond what you’ve described.
1. The MacOS Zoom app — which I’ve been using to schedule new meetings — doesn’t appear to have an option for requiring registrations.
2. I had to figure out how to go to the web-based Zoom portal and schedule a meeting from there. This allows me to select “Registration Required”.
3. It wasn’t easy for me to find the web-based Zoom portal. I had to go into the Zoom Preferences General Tab and click on “View More Settings”
4. It’s not at all obvious how registration is handled for people who insist upon joining by phone.
Great information – thank you!