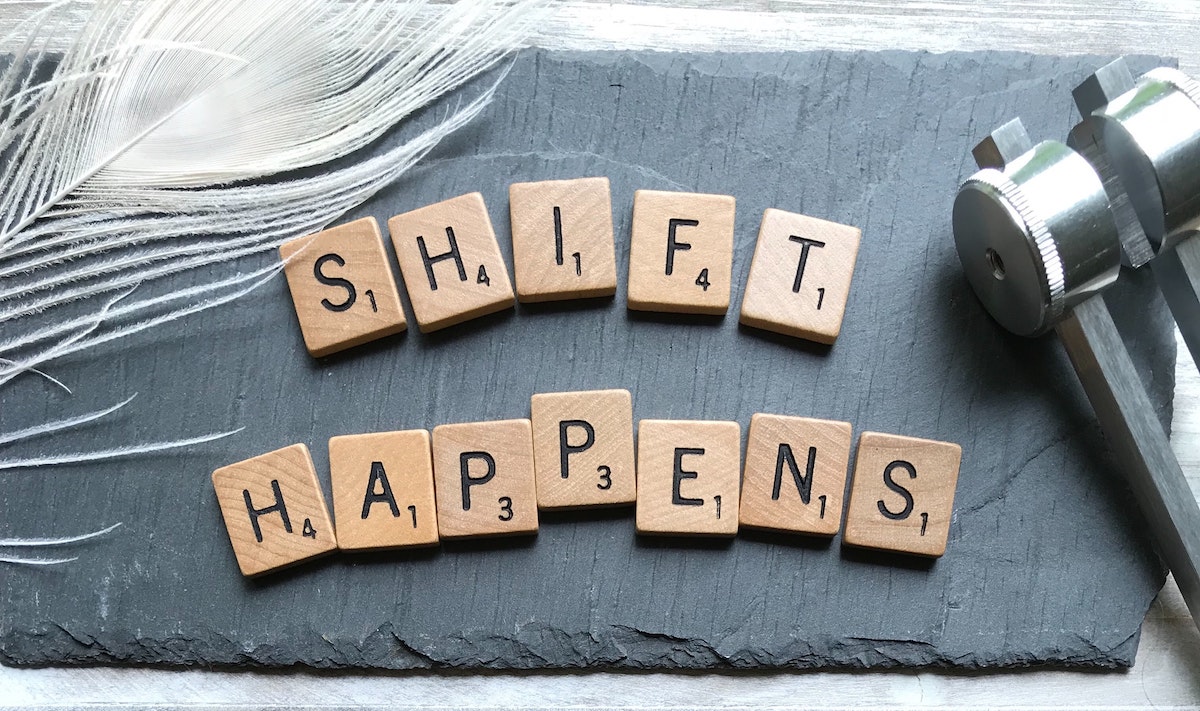Canvas has a new interface for editing content (formatting text, linking, and adding multimedia in announcements, assignment, pages, etc.). This interface – the New RCE (Rich Content Editor) – will eventually replace the classic RCE interface (which we have used in Canvas for several years) in all courses. Our hope is for instructors to transition to the New RCE as the next academic year begins. To this end, we are enabling the New RCE as the default editing interface for official courses and instructor sandboxes in Emory Canvas until Instructure makes the New RCE the only editing interface. Instructors who prefer to use the classic RCE during the transition period may disable the New RCE in specific courses (the option is labeled “RCE Enhancements” in the Feature Options tab under course Settings). Instructure (the Canvas vendor) currently plans to end the transition and enforce the New RCE throughout Canvas on December 19, 2020.
Guides: Video Guide | New RCE Instructor Guides
Changes of Note
The content selection tabs for course links, files, and images do not remain open to the right of the New RCE. Content selection tabs hide while not in use, and menu buttons hide so the bar has just one row. But all of the options are still available: the link, picture, and document buttons allow you to open the content selection tabs for course links, images, and files. (Buttons discussed below are circled in red in the screen shot.)
- Click the triple dot button (a.k.a. the kebab) at the far right to reveal hidden buttons.
- Click the link button and select Course Links to insert a link to items in your course (e.g. Assignments, Discussion, Pages, Quizzes) or to add an external address link.
- Click the picture button to embed an image from course files or to upload a new one (the upload option also lets you search Unsplash or specify an external image address).
- Click the document button to insert a link to a file stored in your course files or to upload and link to a new file.
- Click the plug button to insert content from apps, e.g. Canvas Studio videos.