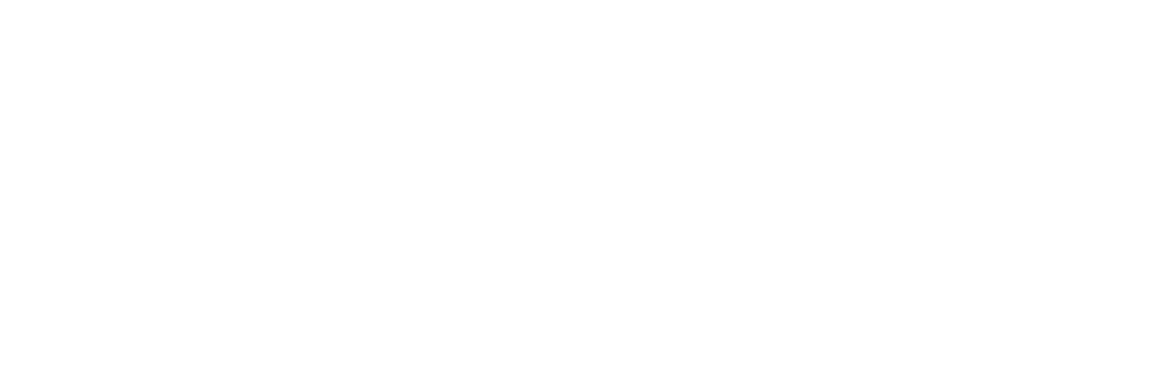November 11, 2021 by Christian Foster

Introduction
Student life often asks that assignments be done using tools that may not always be equally accessible to everyone, and having ready access to such tools can greatly decrease the stresses students would otherwise experience. In order to aid students, Emory provides access to many of these important tools for free, one of these being Canvas Studio. Studio is a wonderful resource, and its uses are many.
If one needs a way to edit videos for things like a sermon or a presentation, Canvas Studio provides an excellent means for doing so. Studio provides users with the ability to upload external media (like a sermon) for editing, as well as perform screen, voice, and webcam recordings that can be stored and interacted with on Canvas. Instructions on how to use Canvas Studio can be found below.
Accessing Studio from Canvas
1. Log in to canvas.emory.edu.
2. Click on Studio in the navigation menu on the left side of the screen.
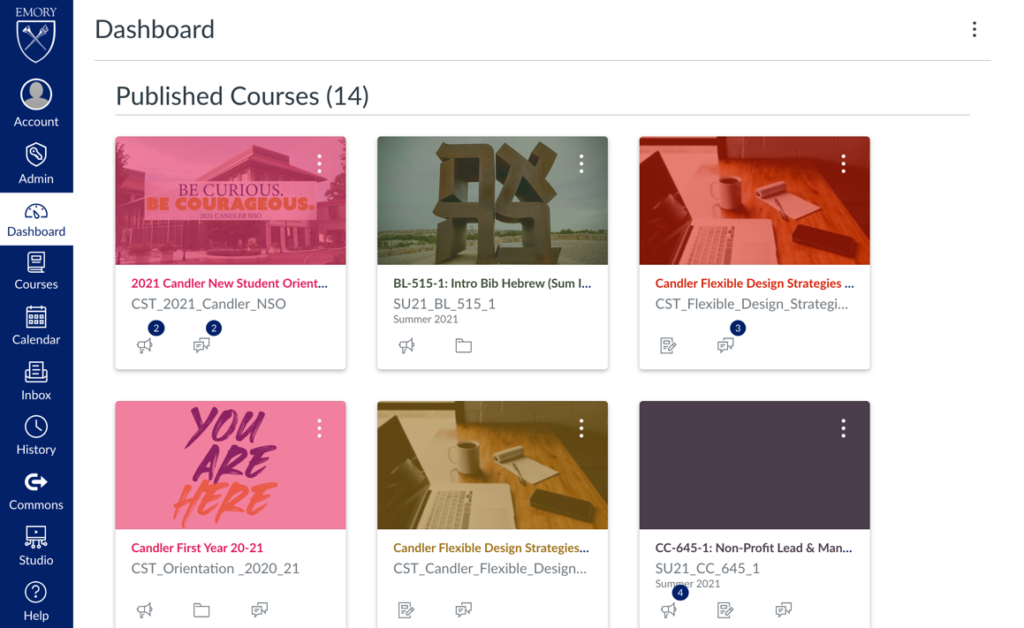
3. You are now in the Studio Dashboard.
4. From the Dashboard, you will see that there are three options to choose from: Record Media, Add Media, and Search for Media.
Recording with Studio
1. If you choose to record in studio, you have the option to record your screen (with or without audio) or record with your webcam.
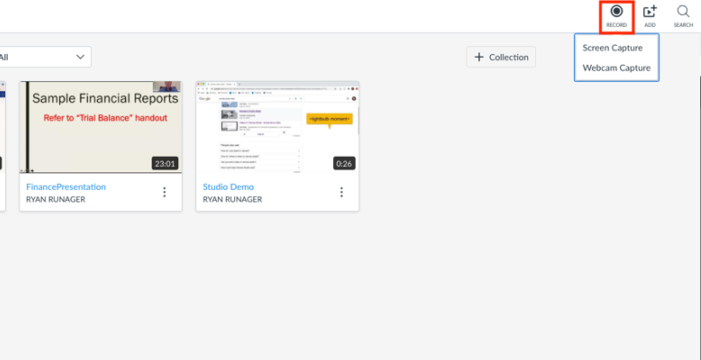
2. In order to capture or record your screen, you will need to download the screen capture application. Follow the directions in the image below
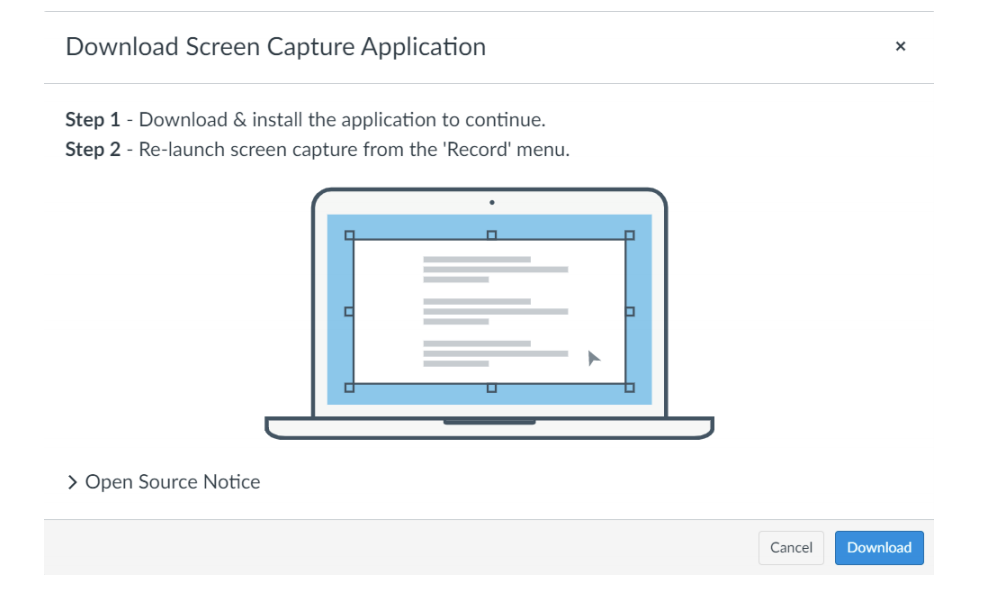
3. Once downloaded, navigate back to the dashboard and select “Screen Capture.”
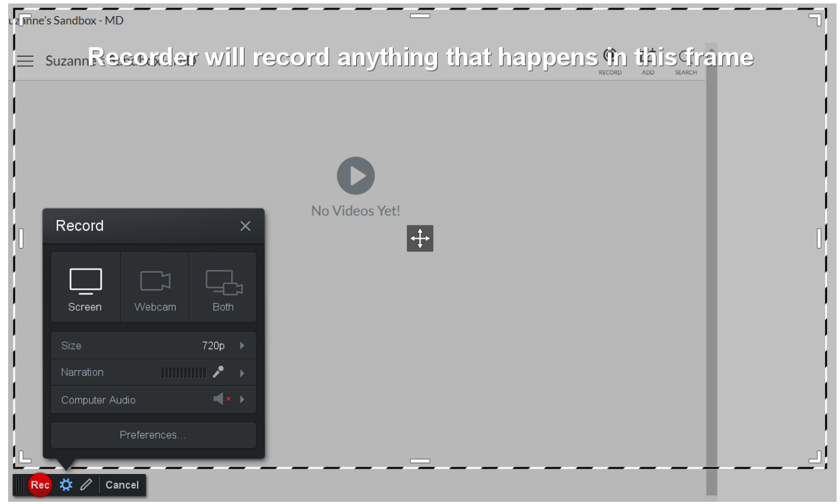
- Decide if you want to record only the screen, the webcam, or both.
- Adjust the size, if desired.
- Make sure the narration is using the microphone that you want.
- Decide if you’d like to include computer audio (i.e. any sound from the computer).
- Click on Preferences for more options.
- While recording your screen, you also have the option to Draw and Zoom by clicking on the pencil icon.
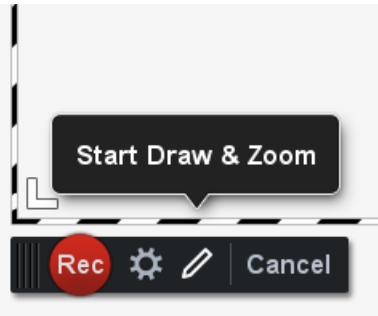
- When ready, click the red “Rec” button, and you will be given a countdown. When you see “GO!”, begin recording. You can pause and resume the recording as needed.
- When finished, click Done.
- You will then be prompted to add a title and description to your video, and then upload (or edit, redo, or cancel.)
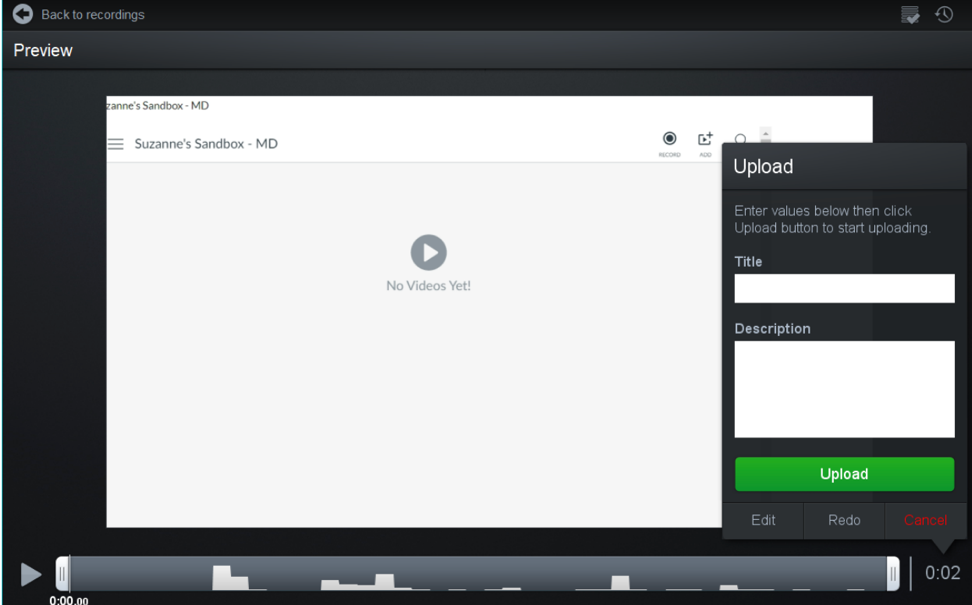
Adding Media to the Studio Library
If you would like to upload a media file from your computer or add a link to a YouTube video, you can!
- While in Studio, click on the “Add” button in the top right corner of your screen.
- You can now choose what to upload/add.
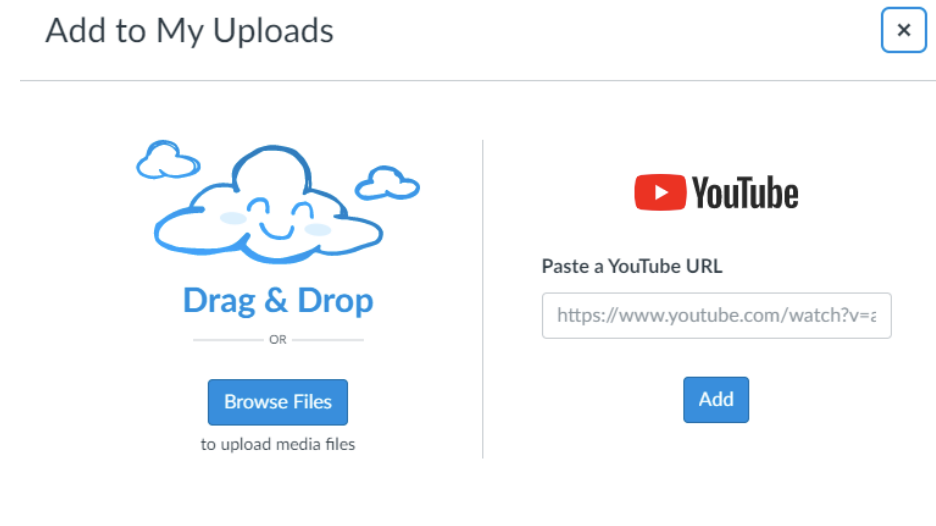
3. Once the video or link has been added, you can view the video, where you will be presented with more options.
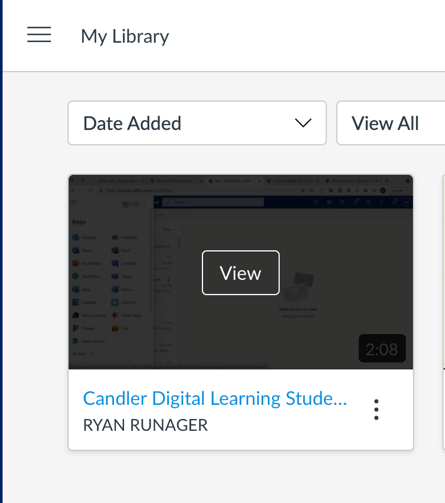
- Options:
a. Details: In a Studio account, Studio’s Details (or asset management) automatically organizes media to help users find content easily. For instructors, any media added to a course is created as a separate collection so they can tag media for better searchability.
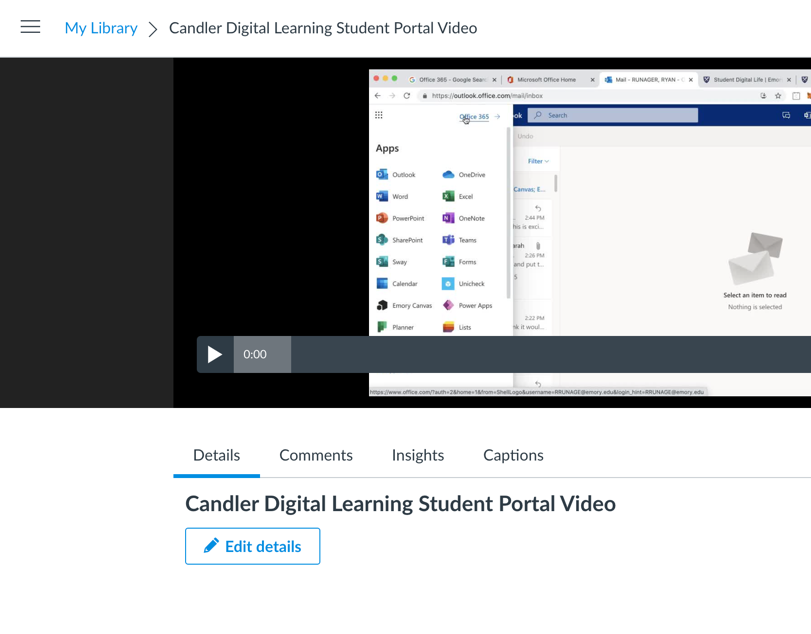
b. Comments: Studio’s interface lets students and instructors engage with media content by commenting directly on the media timeline.
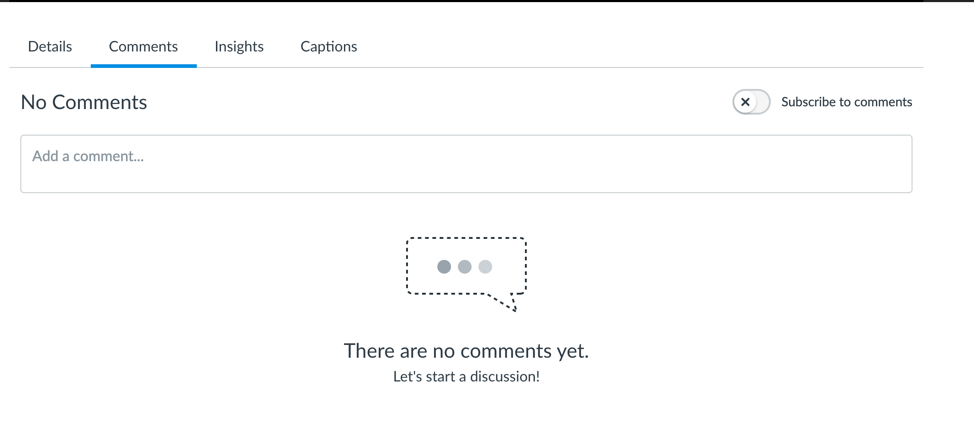
c. Insights: Media owners can also view engagement through user analytics. Studio analyzes views on a per-user basis.
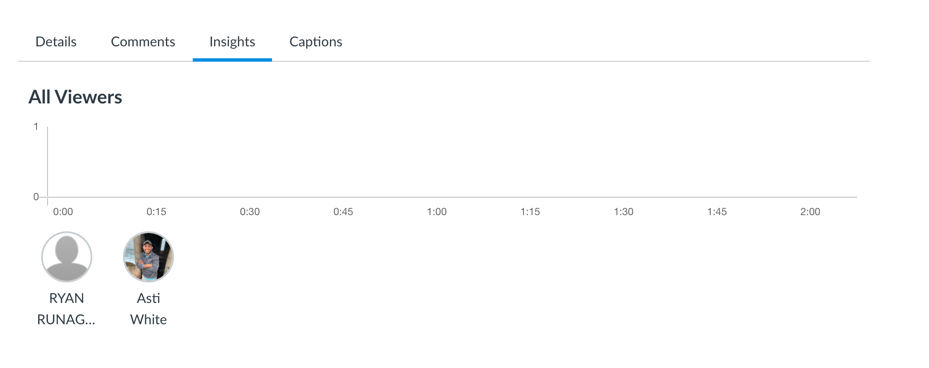
d. Captions: You can manage the captions within a video or upload captions in multiple languages. 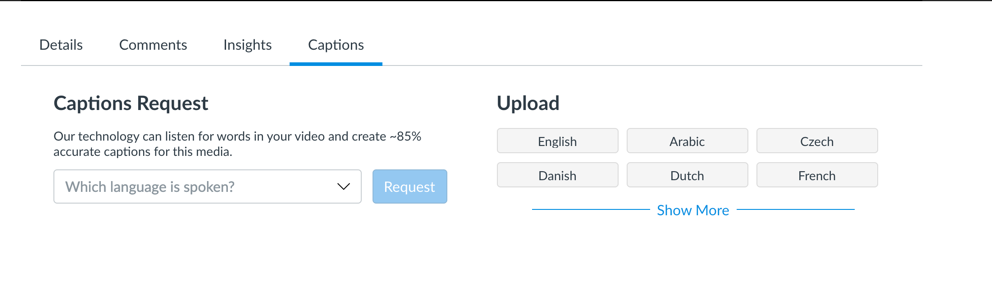
Embedding Studio Media into Canvas
- Open the course within Canvas.
- Select the location on the left where you would like to post the item (e.g. Pages, Discussions, Assignments, etc.).
- Create a new item type (+Page, + Assignment, etc.).
- From the toolbar of the content box, select the blue icon shown in the picture below.
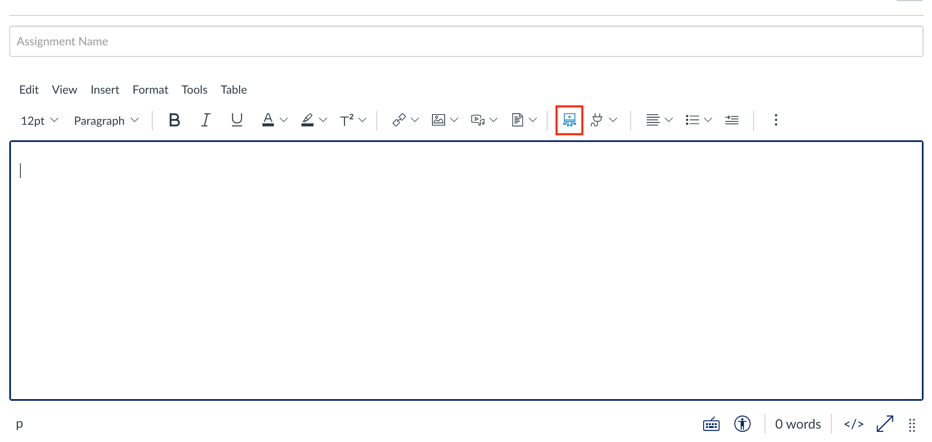
5. Select the media you would like to embed (or choose to record/add media in the top right of the pop-up).
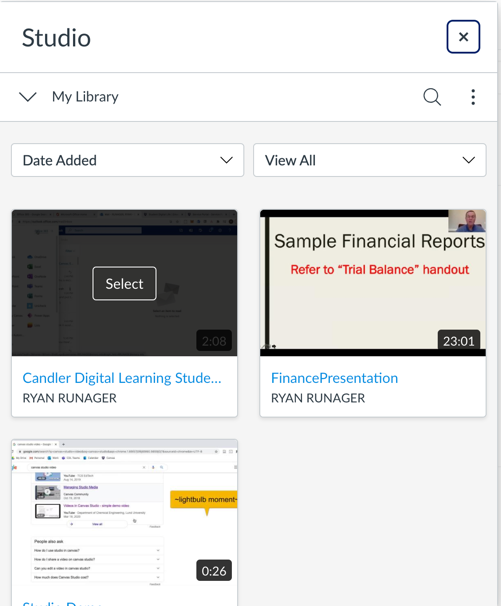
6. After selected, “turn on” the Embed Options you would like with the media.
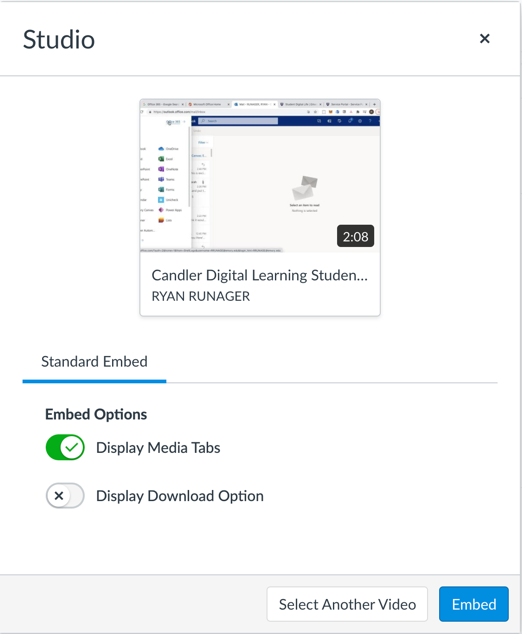
- Complete the embed by selecting “Embed” in the bottom right of the pop-up.
- Don’t forget to Save or Save & Publish as appropriate!
Conclusion
As is evident, Studio is one of the many great tools offered by Emory to students. With Studio, students can create, edit, and comment on videos and presentations. Canvas Studio is a tool that offers students creative and convenient ways to fulfill assignments.
CategoriesCanvas ResourcesTagsscreencapture, screenrecord, StudioPost navigation