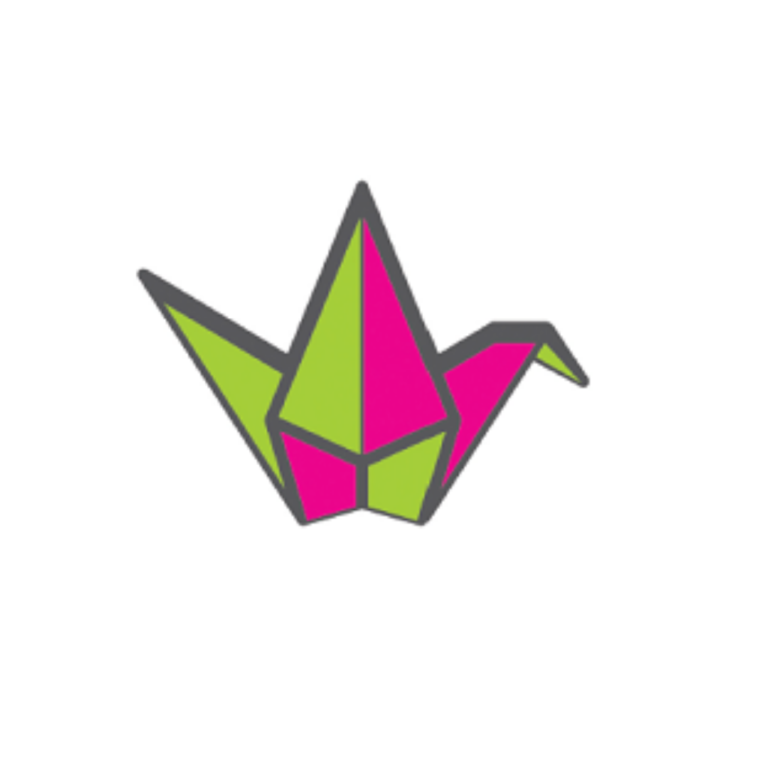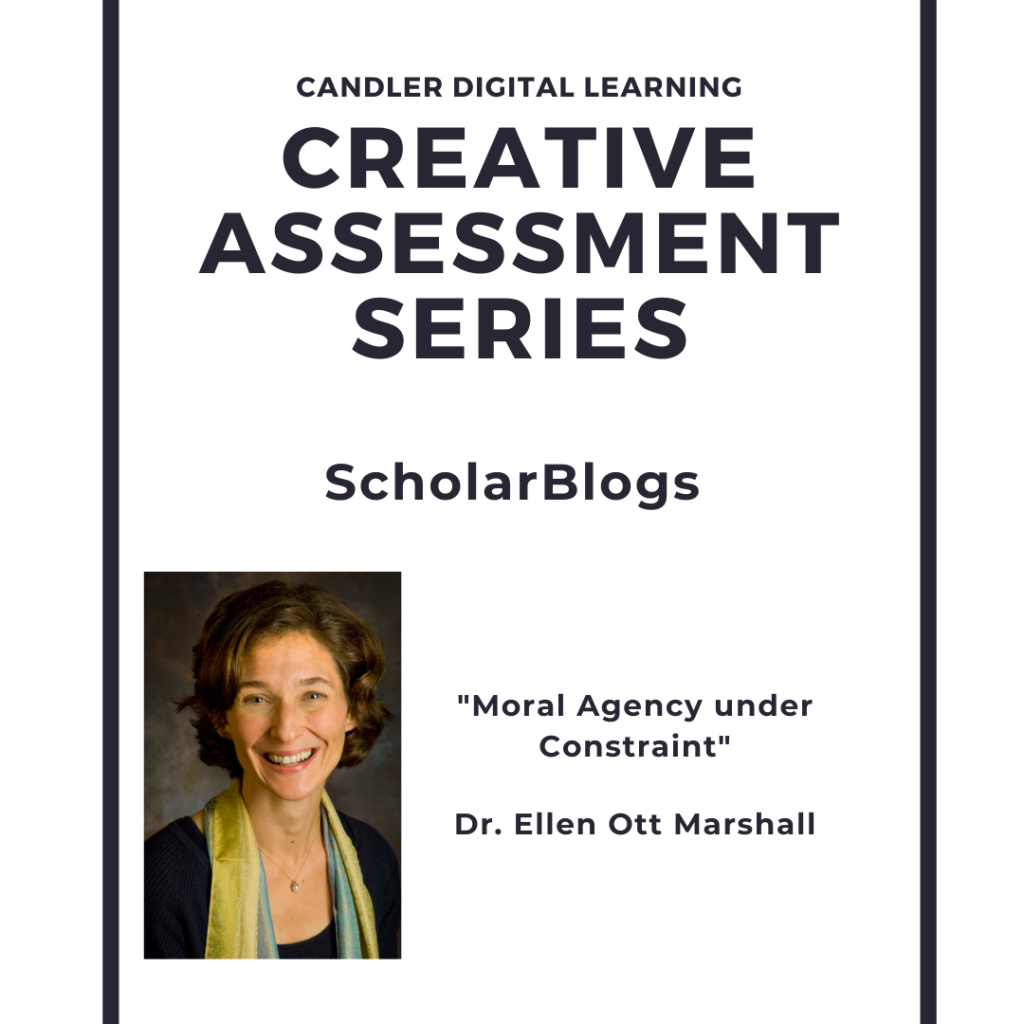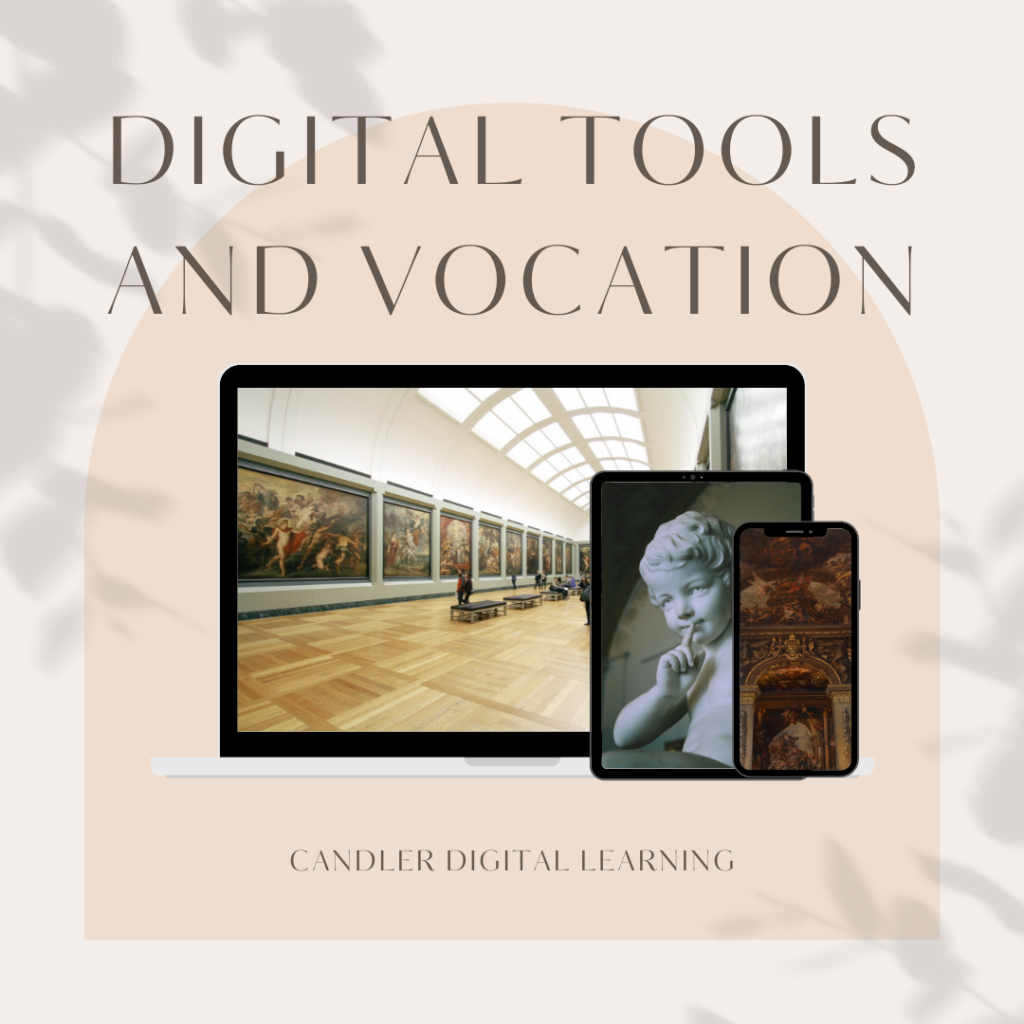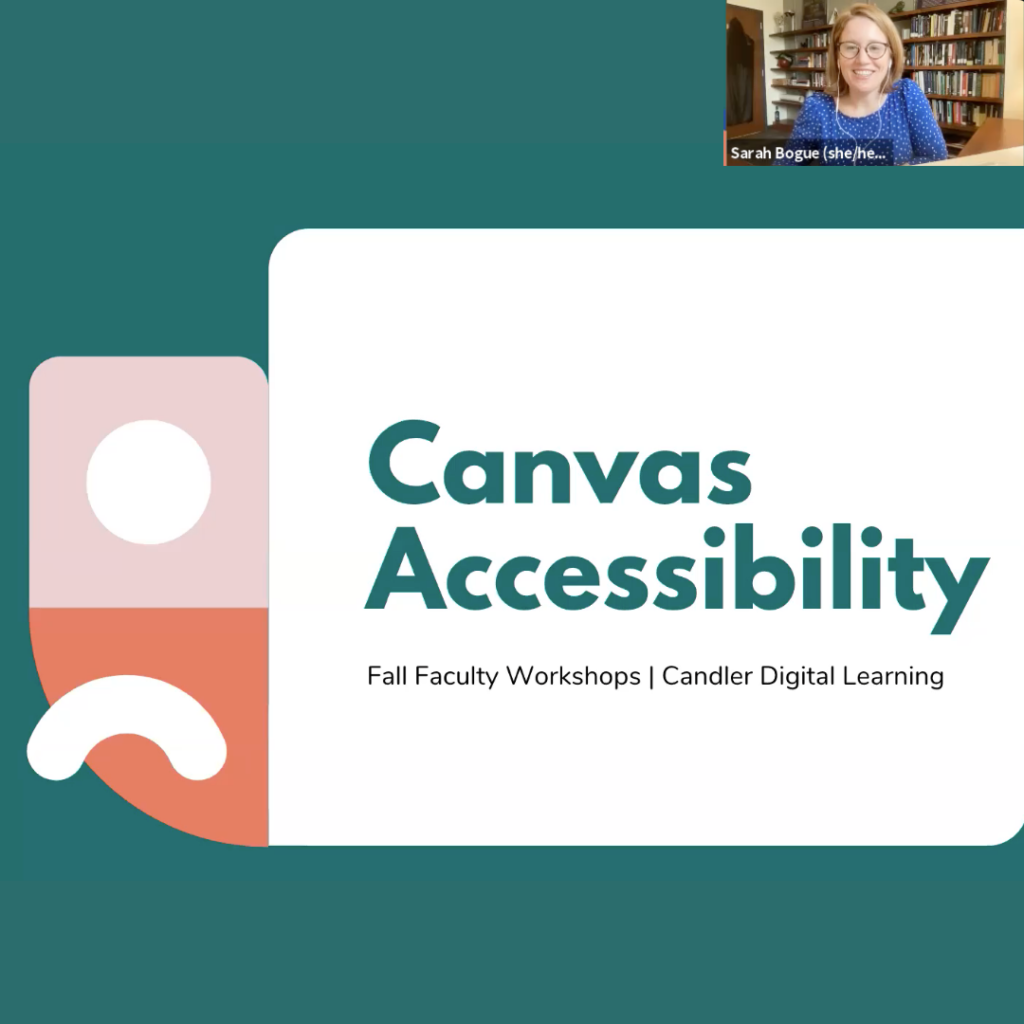by Christian Foster
Introduction
Padlet is an online virtual bulletin board offered in a software-as-service format. This virtual bulletin board has many uses, as its allowance of multimedia uploads provides a massive amount of functional dexterity. This blog explores Padlet by giving a general overview of what the service is, how to use its basic functions, the pros and cons of the service, and what its possible applications might be.
A) How to use Padlet basic functions
1) Creating an Account/Signing in
In order to get started, one can simply Google search “Padlet” or go to padlet.com in a browser. At this point, one should sign in with an account. It should be noted that any email may be used to create an account, and that post attribution only functions for those who are signed in. Being a software-as-service, it has a free or “Neon” option (allowing for three boards) and a paid $10/month “Platinum” option (allowing for unlimited boards).
2) Navigating the Dashboard
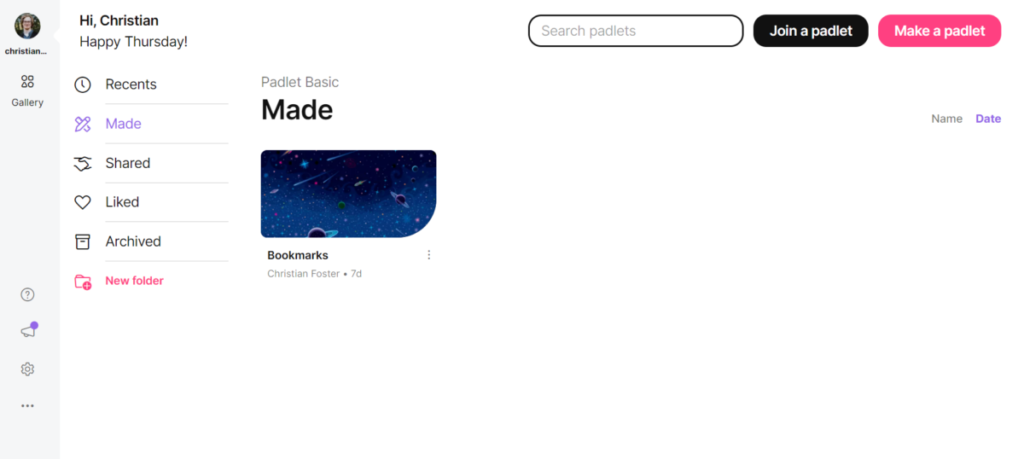
In the upper right hand corner of the dashboard, one will see two options: “Join a padlet” and “Make a padlet.” On the left side of the screen, one will see different options for accessing different padlets that may have been shared or recently worked on. In order to make a new board, click “Make a padlet.”
3) Creating Padlets
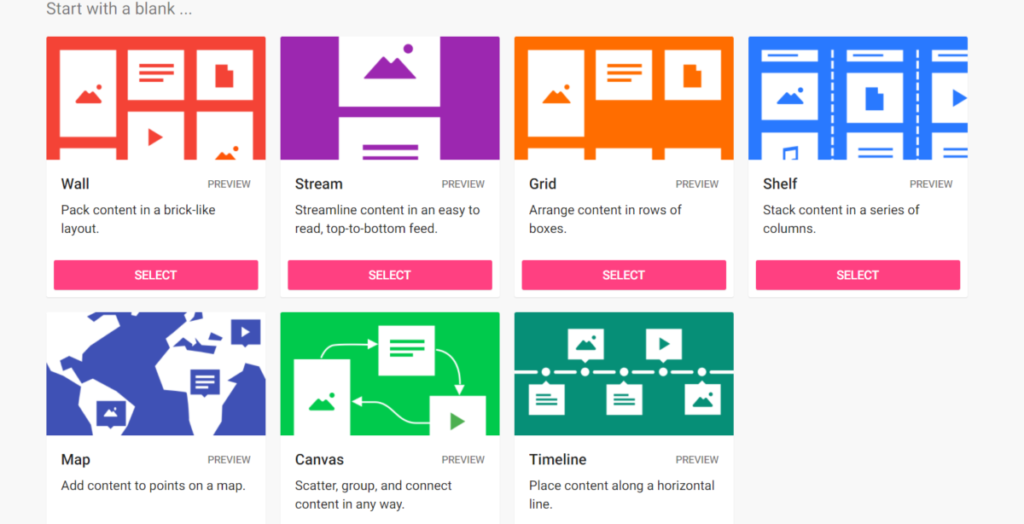
After clicking “Make a padlet”, this screen with options for the type of padlet you would like to create. Each format allows for organizing posted content in different ways, allowing one to tailor their board to their specific needs. The “Preview” option can be used if a person wishes to see what each format looks like before committing to a particular style. For this example, the “Wall” format will be used.
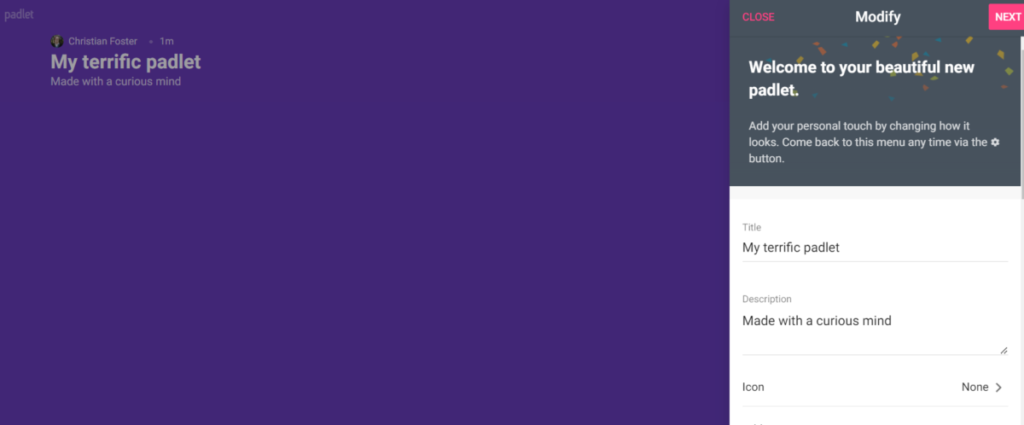
After selecting a format for your padlet, you will be given options under “Modify” for customizing and naming your board (see above image for example). Scrolling down on the “Modify” column, one can find options to change background color, font, post attribution, and other options worth experimenting with. Once you are done, click on “Next” to finish your set up.
4) Making Posts on Padlets
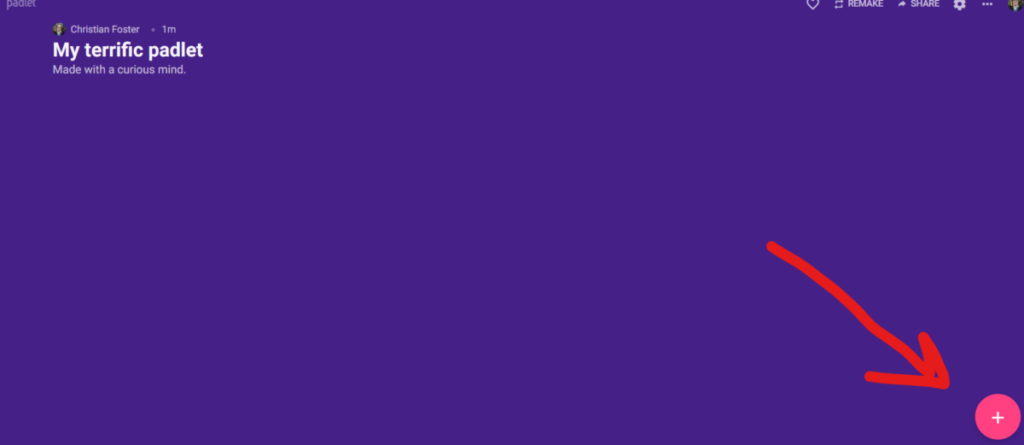
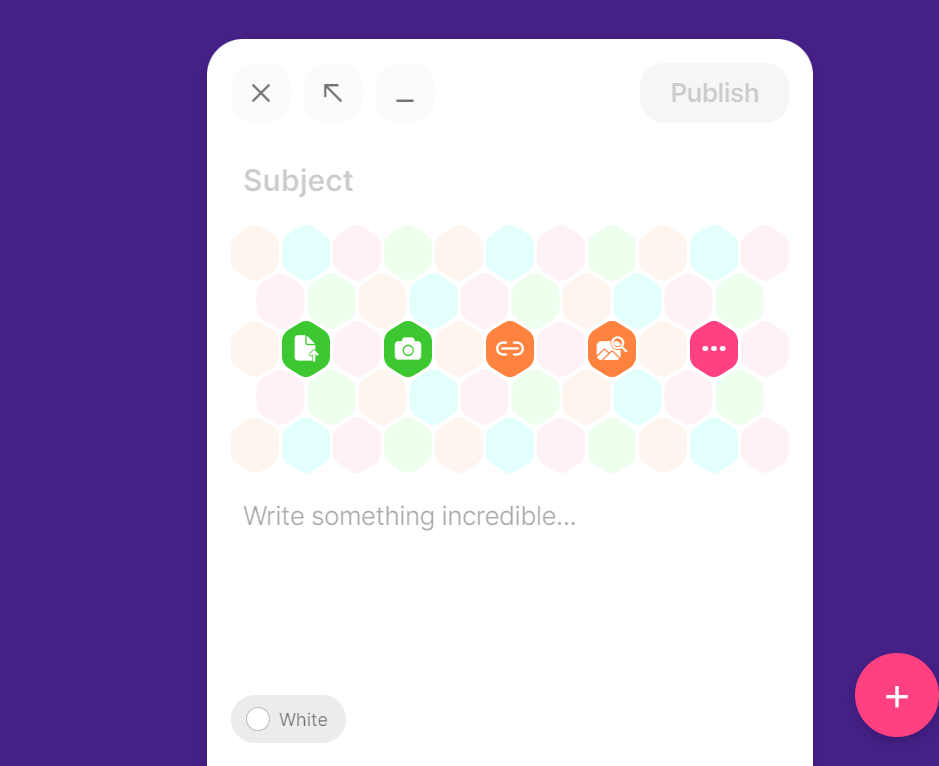
Once the above screen appears, one can choose to insert an image, link, or other media, to title the post, and write post content. Once one writes their post, click on the “publish” button to publish a post.
B) Best Practices
Padlet can be utilized in many ways by educators and students. Some examples are:
- Brainstorming
- Student Portfolio
- As a question bank
- As a research bank
- Click here for more examples.
In conclusion, Padlet has many different uses, and is a software-as-service virtual bulletin board. The tool allows for multiple forms of media to be utilized in posts, and is operable using any form of email. Educators and students alike can benefit from its intuitive and streamline nature.