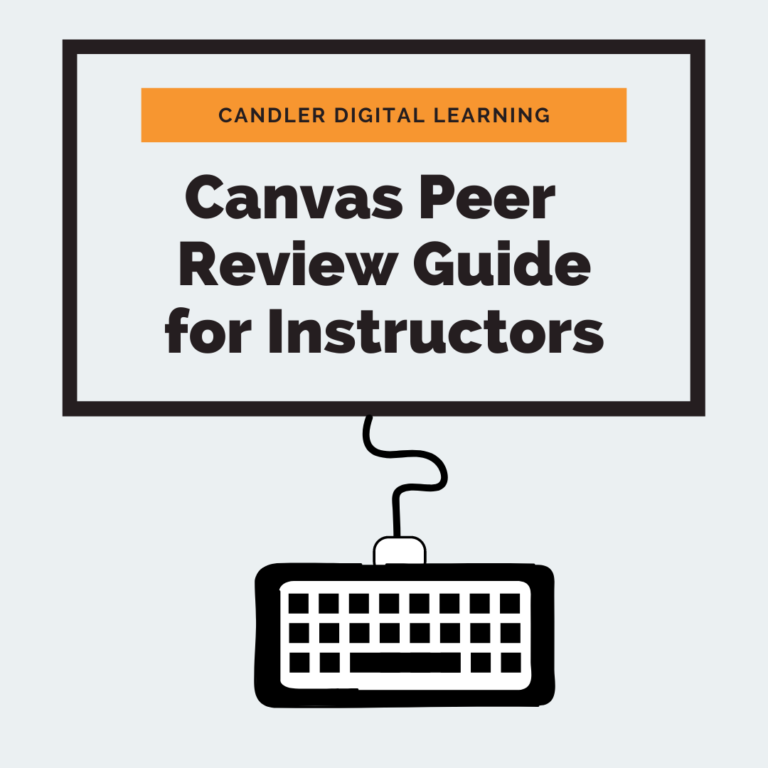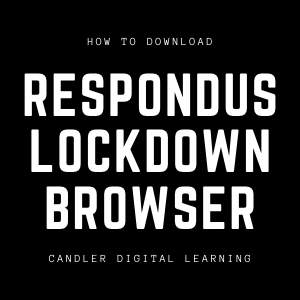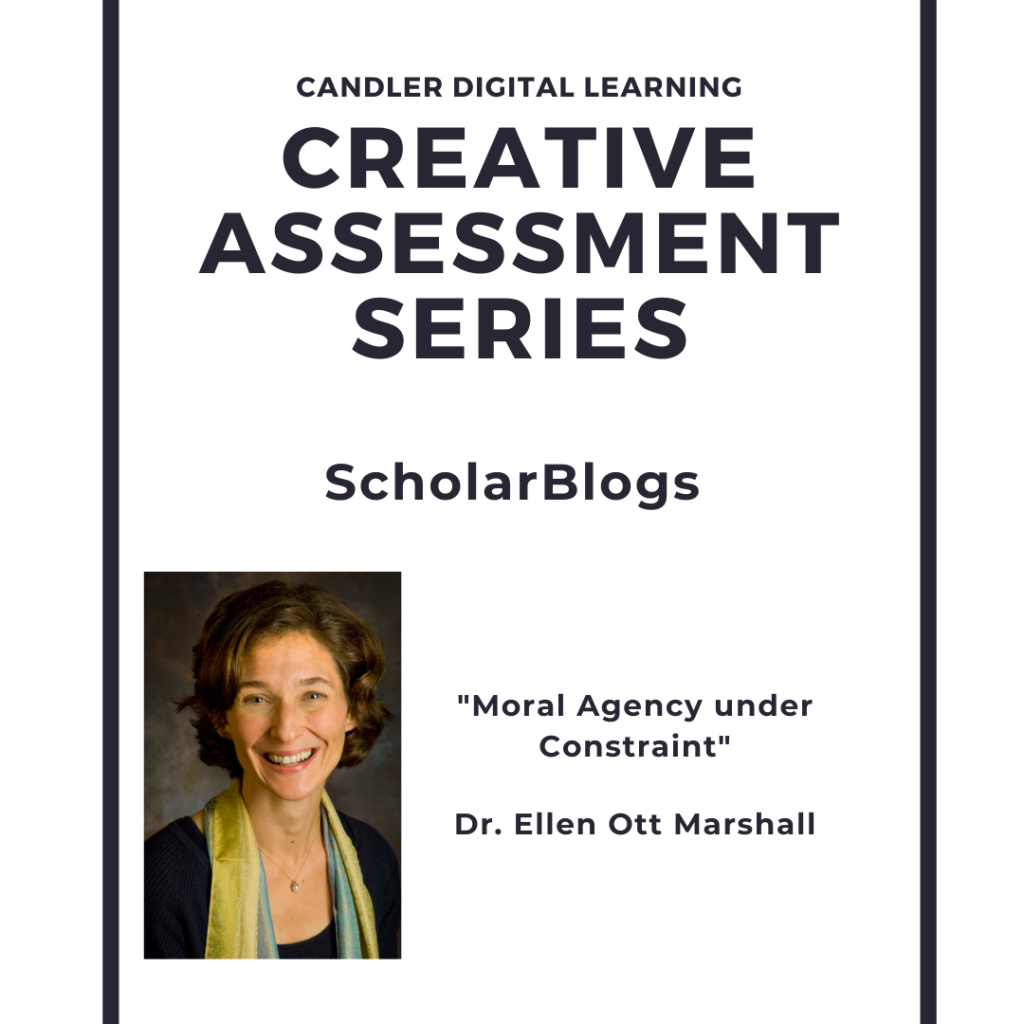Traditionally, peer review involves bringing papers to class, swapping, and finding time in class to read and review them.
Now, we have Canvas LMS!
A peer review assignment enables students to provide feedback on another student’s assignment submission. Peer reviews are a tool that allows communication between students and can help students master the concepts of a course and learn from each other. Peer reviews can be assigned to show student names or display anonymously. And all of this can be done via Canvas Learning Management System!
This post covers how to use Canvas peer review some essential best practices for effective peer reviewing. You can also scroll down to watch our workshop on “Peer Review and Pedagogy”.
How to assign Canvas peer review
Canvas will facilitate for you. With Canvas peer review, you can assign reviews to students, receive submissions, and let students annotate papers all inside of the platform.
Here’s how:
- Create a new assignment.
- Add your details. Your title and description.
- Choose submission type “online.”
- Decide file types to accept.
- Pick manual or automatic assignment.
If the settings in the Assignment Edit function appear confusing, you can always do Canvas peer review after you’ve saved.
In instructor view, navigate to the right hand side of the chosen assignment. The peer review function can be found here. See the image below.
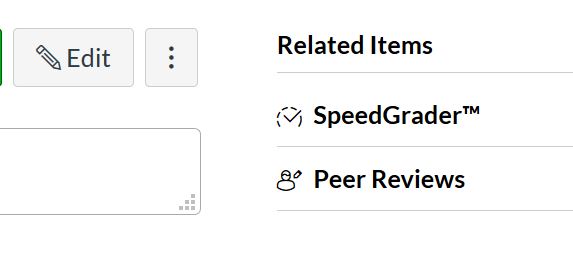
To manually assign
Once in the Canvas peer review area, select the students you would like to assign reviews to by choosing the plus sign next to “Give [student] submission to assess” – demonstrated in the image below.
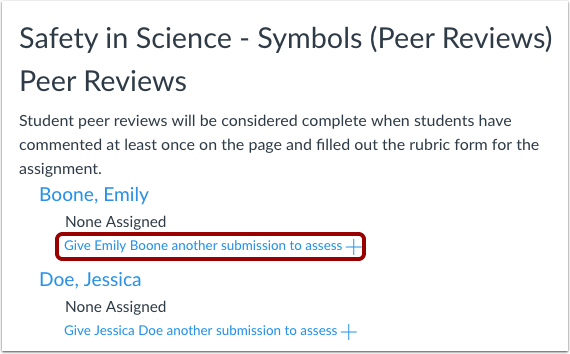
Then, select your student.
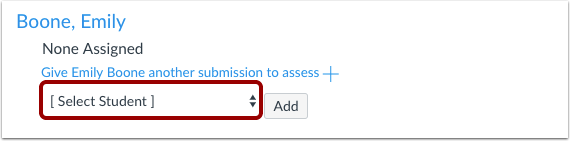
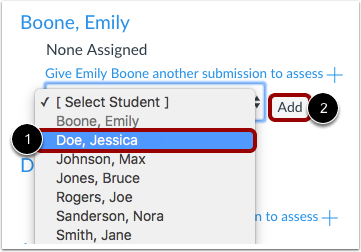
When manually assigning peer reviews, students can complete their assigned peer reviews without having to submit their own assignment first. If you require students to complete their own assignment before being able to complete a peer review, you must automatically assign peer reviews.
To automatically assign
To automatically assign students, first go to the right side of the same page as manually assign.
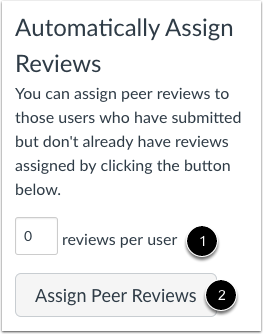
Select the number of peer reviews to assign and let Canvas do the rest.
Here’s a caveat:
Canvas will assign peer reviews at the date and time set (or the default Due Date) only to those students who have submitted the assignment. Students that do not submit the assignment or submit after the assigned date (or default Due Date) will not be assigned as peer reviewers.
Always, it is good practice to allow some “wiggle room” by setting the “Assign Reviews” date/time some hours after the “Due” date/time to allow for late submissions. Or to go back in and manually assign those that did not turn in before the Due Date.

Student perspectives on Canvas peer review
As an instructor, it is important to make your students aware of how to use these peer review functions in Canvas. In the next post, follow along our Canvas Peer Review Guide for Students. We will present the student perspective with peer review. Feel free to send this to your class!