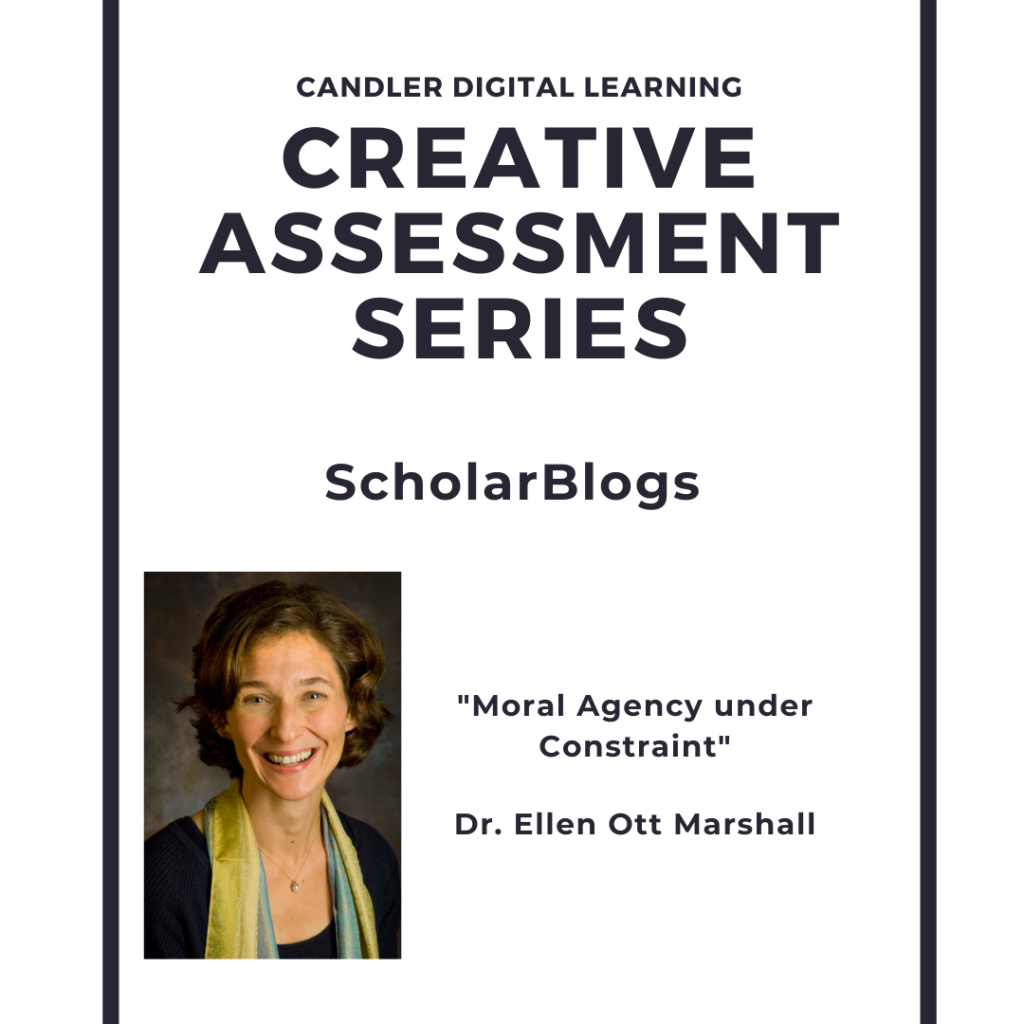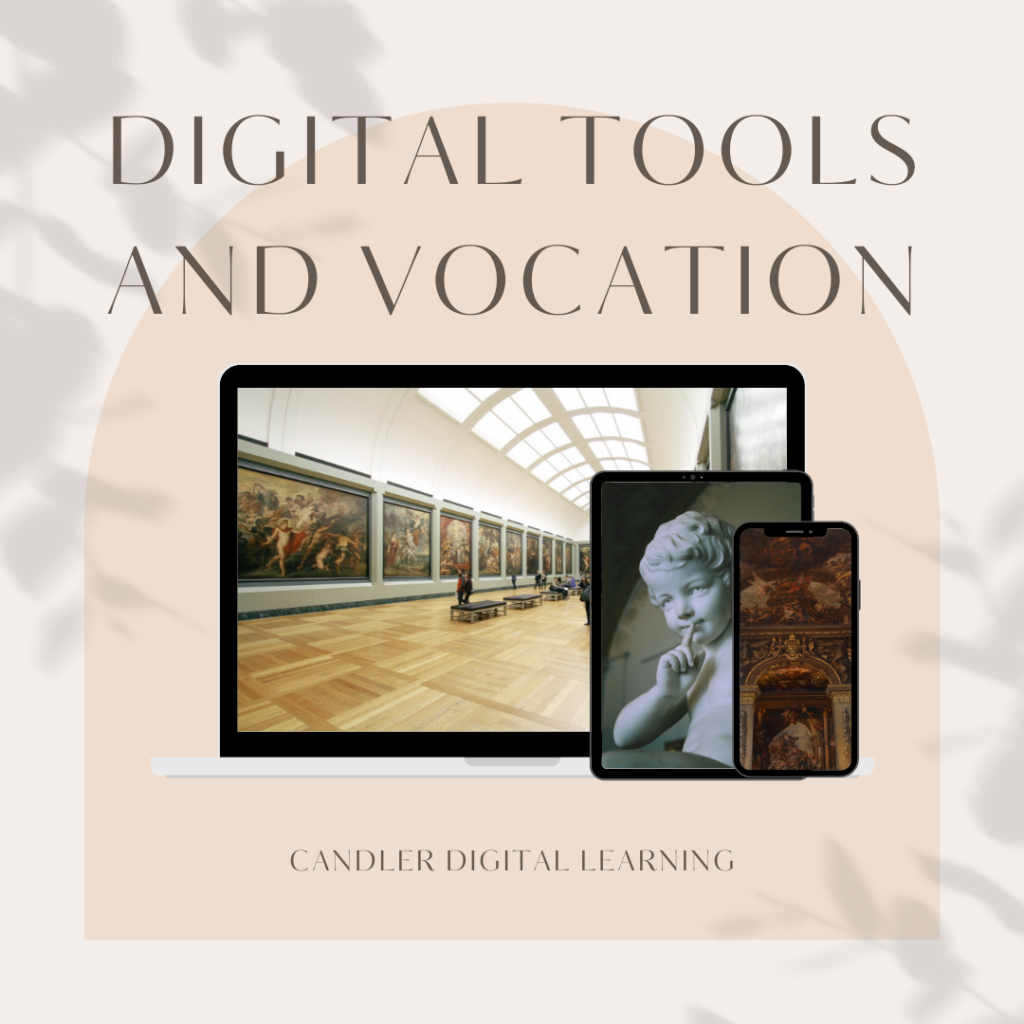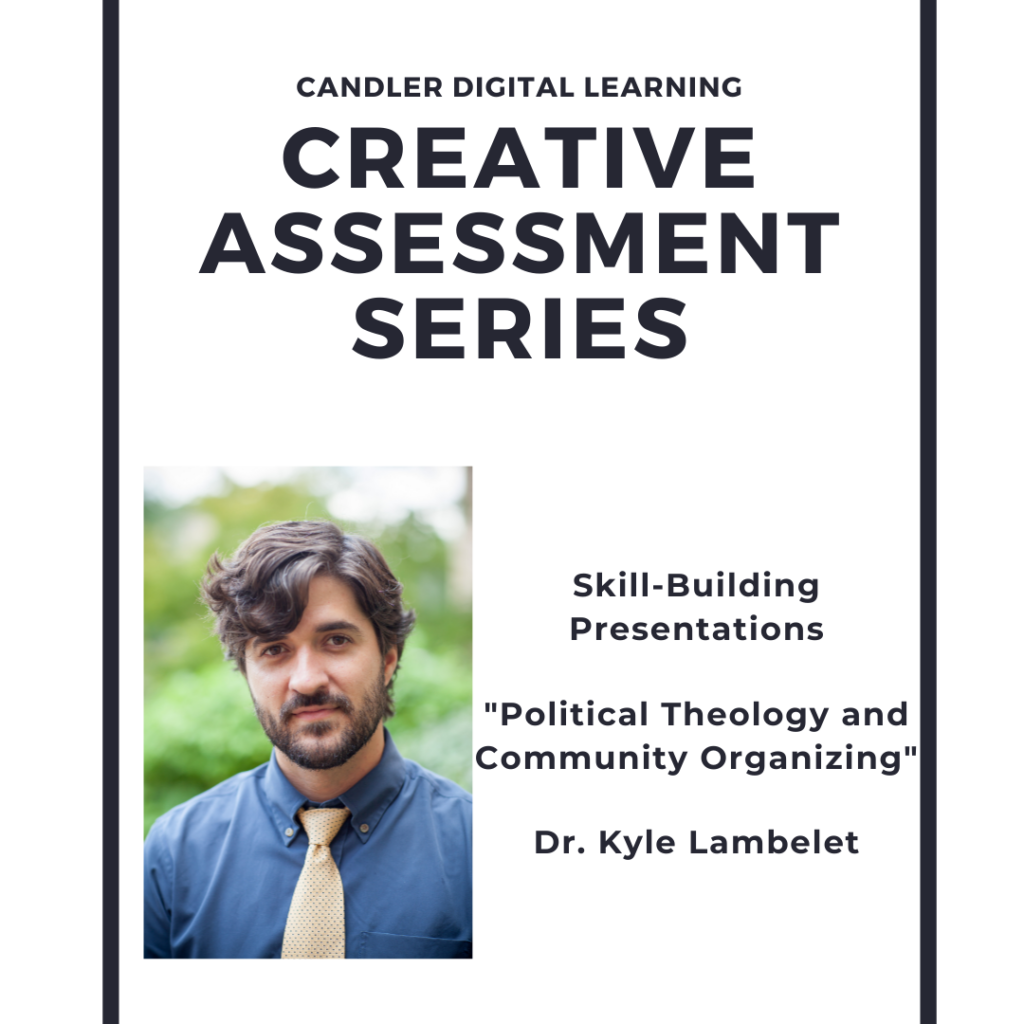In March of 2020, the world of higher education shifted from teaching classes on campus to Emergency Remote Teaching — How do we take exactly what we do in the classroom and teach effectively online? Online education has often been looked down upon because of the assumption that it does not generate the same interactive and generative environment as face-to-face instruction.
This post explores the use of digital whiteboards in the classroom and examines four different options you can incorporate into your teaching, both in-person and online.

Using Whiteboards in the Classroom
Every digital tool that we use in the classroom needs to have a purpose. We are not simply using tools because we can. If adding a digital tool isn’t helpful for your style of pedagogy, don’t feel like you have to restructure how you teach in order to use it!
Online whiteboards are helpful additions to a classroom for brainstorming, breakout sessions, online collaboration and student contribution, and for presentations. Whiteboard can be added to any lecture or presentation, in any mode of delivery, anytime you want to engage your students.
Feel free to scroll down for helpful presentation and workshop by the Office of Digital Learning at Candler School of Theology called “Better Whiteboards.”
1) Zoom Whiteboard
Do you want to collaborate without leaving the Zoom room?
Built into the Zoom platform, there is a whiteboard feature when sharing your screen.
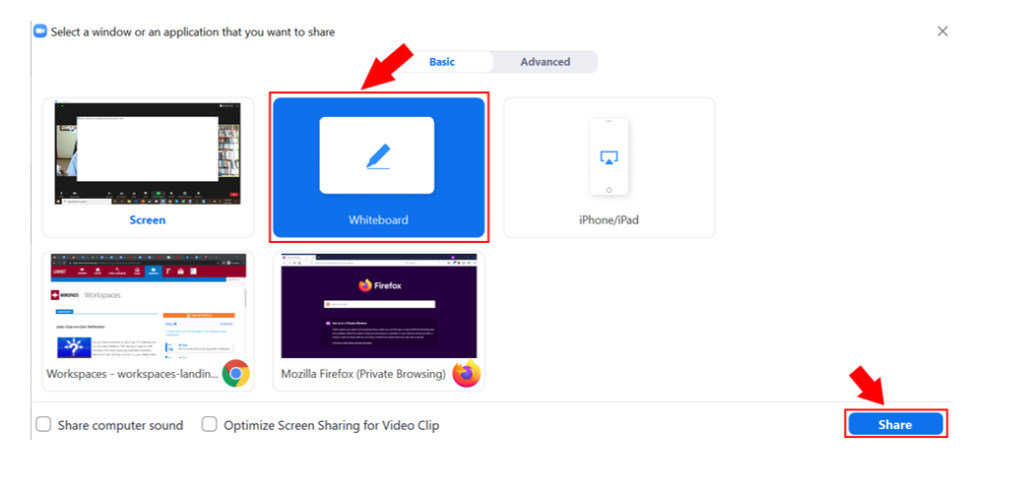
By following the directions in the image above, you will share with the participants a blank white screen.
Next, you will need to instruct where to find the annotation function. This is how students will be able to use the whiteboard in real time.
- When viewing a shared screen, navigate to the top of your screen and hover your mouse until you see “You are viewing ___’s screen.” and click on View Options to the right.
- Choose “Annotate.”
- You will see an annotation toolbar at the top with the ability to draw, type, stamp, and erase.
For more information on annotation, here is a helpful article.
2) Google Jamboard
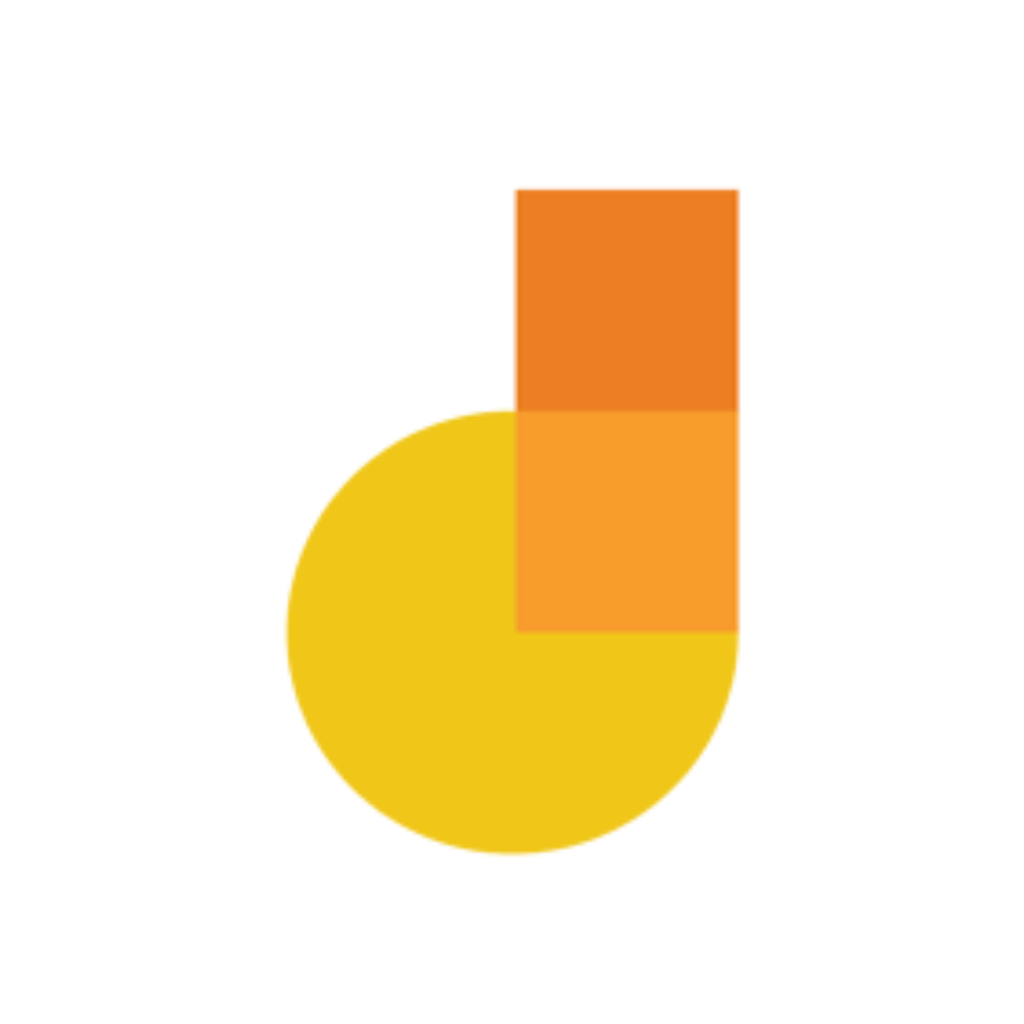
Do you want to use a board that is user-friendly and familiar?
Google Jamboard is an application in the G-Suite. It is accessible via an app or online using a link.
For the students, there is no sign up needed in order to access the shared board. It includes options for drawings, text, google image search, shapes, and so much more.
For those who do use their personal Google accounts to sign in, you can upload files and images, as well as appear as yourself when collaborating in real time.
For more information on Jamboard, click here for an introductory blog post.
3) Padlet
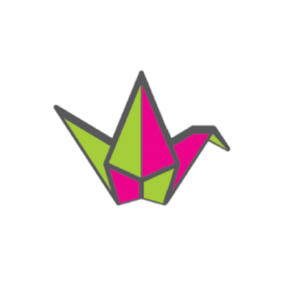
Do you want a board that is more interactive and invites more constructive engagement?
Padlet is an online whiteboard that is best for creating collaborative repositories for class resources. It can also be used to liven a lecture by gathering feedback via the rank voting “up and down” system.
Participants engage each board by creating various boxes. Each box acts as a “post” and can hold text, images, links, files, sounds, videos, live recordings, etc.
To use Padlet, you begin with several blank board templates to choose from:
- Wall – Brick-like layout
- Stream – Streamlined content like social media feed
- Grid – Arranged in rows of boxes
- Shelf – Content in a series of columns
- Map – Content on specific points of world map
- Canvas – Scattered in any way
- Timeline – Content along a horizontal line
For more information on Padlet, click here for a helpful article on best practices.
4) Miro

Do you want to learn a whiteboarding program that is used in various professional and corporate settings?
Miro is a collaborative whiteboard that is used by corporate teams, educators, and anyone who wants an open and endless canvas to organize their thoughts. Click here to read more.
As an educator, you can register for a lifetime free educator’s account with your .edu email account!
With Miro, the possibilities are endless:
- Onboarding
- Brainstorming
- Timelines
- Agile Workflows
- Slide Presentations
Using Collaborative Whiteboards
Click below to watch our virtual workshop titled “Better Whiteboards” where we engage the three boards in this post and demonstrate how to use them!